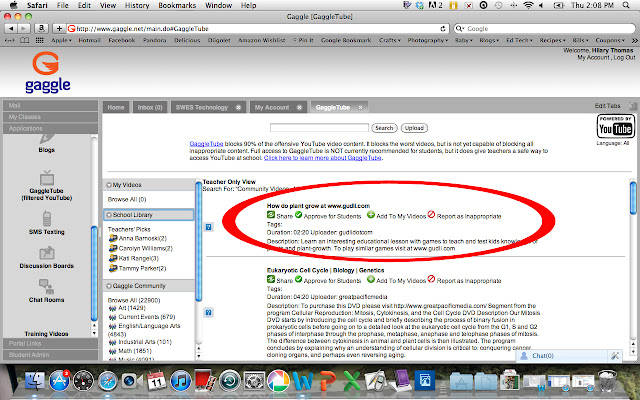1. Gaggle has so many capabilities, don't worry about using them all. As you use Gaggle, decide what to use and what just doesn't work for your classroom needs.
2. When you log in, you will see your personal dashboard and navigation tabs at the left. This dashboard is customizable.
3. To start off with, Gaggle can be used for email. Students can email you, you can email students, and students can email each other. Everything in Gaggle is immediately run through a filter before getting sent out, so if there is something non-kosher that is written it will be flagged and not sent.
The mail tab can be accessed on the left or on the top.
4. Gaggle also has ways of organizing and sharing things with your students. Your "My Classes" tab has your classes. (If you are in OCS, your classes have been downloaded automatically from NCWise. If you are not, you will have to create student accounts and create your classes.) Just click on the class you want to work with and there are a few options available.
You can share information on the class wall, share photos from field trips, and upload documents used in class for students to access from home. You can create assignments and have students submit the assignment through Gaggle. You can also create class discussion boards for discussions on any topic, like their thoughts on the book read in class or their favorite historical figure.
5. Gaggle is also known for its applications. Apps include blogs, a digital locker, Gaggle Tube, and social networking.
Gaggle Tube: Filtered You Tube you can access at school! You are able to search for videos. If it is an inappropriate video, the video will be highlighted pink. Anything else is available to view. You can also save the video to "My Videos" to access later. You will have to play the video through Gaggle. There is not a way to download and save the video. But hey, at least you know nothing inappropriate is going to pop up!
You can access "My Videos" on the left hand side of the browsing screen. You can also search the School Library to see what other teachers are showing. This is great for someone who found a video they want to share with their grade level team. Each team member could just look under that teacher's folder and find the video to share.
Digital Locker:
You can upload and store files here. You can access these files from anywhere on any computer. So long Student Share! Have students save their work on the student share, but then upload it to their digital locker. They can work on it from anywhere, including home. They can also then submit assignments through Gaggle. And teachers can access their students digital lockers by finding the student in the Student Admin section.
You also can keep your files to yourself or enable sharing. Just click on the blue link under the Sharing column. You can choose to email and invite others to view your document. A good idea if you want to share something with your team or committee. You can also choose People with Access tab and give others access to either view or edit.
This is an option for students too, so they can share documents with classmates in a group and edit the document together.