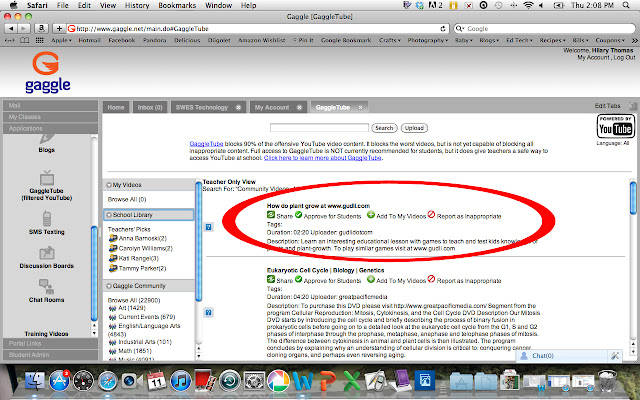Dropbox is basically a folder on your computer, phone, or on the web that holds your documents and pictures and makes them available anywhere else you you have Dropbox downloaded or an internet connection.
All you do is go to the Dropbox website and register for a free account. You then download the application to your computer with a few simple and guided instructions and link the Dropbox folder to your account. The icon will then be visible on your desktop or your tray icons (all those icons near the clock on your screen) And, making the app even easier to use, instructions are in each folder to tell you exactly how to save and share.
Whenever you have a file you'd like to be able to access from home, school, or on the go, just open Dropbox and move a copy of the file there. It will automatically update the folder and when you get to your next device the file will be there. This is great for lesson plans, worksheets, PDF files, pictures, and anything else you can think of.
You don't even have to be on a computer that has Dropbox downloaded to it, because you can access your account via the Dropbox website and still download and store or open files.
Download the app on your home computer, school laptop, and even get the app for your phone.
The other great thing about Dropbox is that you can choose files you'd like to make public and share those files with other Dropbox members. Maybe you want to share some project files with your team. Just drop them in your folder, right-click and choose "Share Link". The website will open up with the option to email your team members the link to your file or copy the link and paste it into your own location. This would be great for emailing the file to students or team members, storing and sharing lesson plans, and making sure you have your files even if your primary computer goes down for the count.
A free account only comes with a certain amount of storage, so I find myself deleting files I don't need anywhere access to when I'm done with them and storing them in another location. For small fees you can upgrade your storage. Either way you choose, Dropbox is useful for file storage, anywhere availability, and file sharing.