SMART Notebook and the SMART Exchange have some great interactive activities and templates that are already made for you. They are an easy way to make an activity interactive without putting in a lot of effort. If you haven't found these already, go to the content tab and search through the folders or for a specific item.
When you search, different file options appear. I've shown you how to choose the pictures. This time, click on Interactive and Multimedia. Here, activities, templates, and other items will appear. There are clocks, timers, math tools, sounds, and tons of science activities. Just double click to make it appear on your screen for use.
Here is a great one for first grade science:
I knew these were here, but I hadn't taken much of a look at them before. Thanks to a chat with a teacher, she showed me some things that would be helpful in her classroom. There are many places to get resources when planning your lessons and I would recommend looking through these interactives for ideas when planning those interactive lessons.
You can also visit this website: http://www.skoool.ie/default.asp for more interactive lessons. Many of Skool's resources appear on the SMART Exchange.
Thursday, December 15, 2011
Promethean: Magic Ink
When I first started using Activinspire, I took some time to play around with the tools in the tools menu; each one useful and pretty self explanatory. But then I came across "magic ink". It was not magical. It was not ink. It didn't do anything. Of course, that's because I didn't know how to use it.
Now that I know, it's still not very magical, but it can be really useful. Magic Ink can be used as a sort of "scratch off" tool. You can hide words or pictures behind other words or pictures and use Magic Ink to "scratch off" the top layer, revealing what is underneath. It has a similar function to the transparency slider, or even using the eraser tool or other shapes for the same purpose. But this time it has a cool name and adds variety to how you reveal the information.
Here's how to work it:
1. Choose what you want to hide and what you want to reveal. I have chosen to hide a word answer below a picture.
2. Insert your items in the chart.
3. Go to the Property Browser. You will see three layers options: Top, Middle, and Bottom. I have put text below each of my pictures to reveal using the tool. Magic Ink only "scratches off" items that are in the top layer.
4. Move all the items you want to scratch to the Top Layer. Make sure the items you want revealed are in the Middle Layer.
5. Go to the main toolbar (or Tools--->Magic Ink) to choose the Magic Ink tool. If you don't see the Magic Ink icon, go to tools. Mine is on my toolbar because it has recently been used.
6. Use the Magic Ink tool to scratch off the picture revealing the words below.
Now that I know, it's still not very magical, but it can be really useful. Magic Ink can be used as a sort of "scratch off" tool. You can hide words or pictures behind other words or pictures and use Magic Ink to "scratch off" the top layer, revealing what is underneath. It has a similar function to the transparency slider, or even using the eraser tool or other shapes for the same purpose. But this time it has a cool name and adds variety to how you reveal the information.
Here's how to work it:
1. Choose what you want to hide and what you want to reveal. I have chosen to hide a word answer below a picture.
2. Insert your items in the chart.
3. Go to the Property Browser. You will see three layers options: Top, Middle, and Bottom. I have put text below each of my pictures to reveal using the tool. Magic Ink only "scratches off" items that are in the top layer.
4. Move all the items you want to scratch to the Top Layer. Make sure the items you want revealed are in the Middle Layer.
5. Go to the main toolbar (or Tools--->Magic Ink) to choose the Magic Ink tool. If you don't see the Magic Ink icon, go to tools. Mine is on my toolbar because it has recently been used.
6. Use the Magic Ink tool to scratch off the picture revealing the words below.
Labels:
activinspire,
magic ink,
promethean,
transparency slider
Thursday, December 8, 2011
Mimio: Getting Resources and Learning New Tricks
Mimio is very similar to an interactive whiteboard, it just takes up less space. Even the software is similar to other versions of whiteboards. You open it up and have options to create pages and use the tools.
Things you may find useful when using Mimio:
1. http://www.mimioconnect.com/ Go. Make an FREE account. Search for lessons and activities that are already made for you!
When you find one you like, click on it for more information. Then download it to your computer for viewing. If you like it, save it. If not, just toss it. (The file, not your computer. In case you were wondering.)
Also, there are great resources at our school for Promethean and SMART. You can use these files with your Mimio. The pen basically just acts as a mouse. You can use it as such for navigating through your computer while using the Mimio. You can also open Activinspire or SMART Notebook and use activities similarly to if you had the actual board. Just have your Mimio Toolbar open and set to the arrow. Then use the toolbars in the other programs to do your activities.
And of course, you can also use interactive websites on your board using the pen to navigate. Check out these great sites:
Wednesday, December 7, 2011
Promethean: Transparency Slider
The reason I love using ActivInspire software is because there are SO many little tricks to make a lesson fun and interactive. One of these tricks is the transparency slider.
The transparency slider lets you take an opaque image and make it transparent. This allows you to reveal things hidden underneath the opaque image. This is neat for showing pictures of changes over time, which is what I have mostly used it for. You could also use it to reveal answers.
To use the transparency slider:
1. Choose your images.
2. Layer the images one on top of the other. (For this one, I layered pictures of places before Hurricane Irene and put pictures of the aftermath on top.) Make sure to make the pictures the same size.
3. Click on the picture and the tools will appear at the top.
4. The Transparency Slider looks like a sun. Tap and hold it, a bar will appear. You can drag the slider back and forth on the line. Your top image will become transparent and reveal the image beneath it.
Transparency Slider:
As you drag, you can see the top picture disappearing and the new picture appearing:
New picture:
Another example:
The transparency slider lets you take an opaque image and make it transparent. This allows you to reveal things hidden underneath the opaque image. This is neat for showing pictures of changes over time, which is what I have mostly used it for. You could also use it to reveal answers.
To use the transparency slider:
1. Choose your images.
2. Layer the images one on top of the other. (For this one, I layered pictures of places before Hurricane Irene and put pictures of the aftermath on top.) Make sure to make the pictures the same size.
3. Click on the picture and the tools will appear at the top.
4. The Transparency Slider looks like a sun. Tap and hold it, a bar will appear. You can drag the slider back and forth on the line. Your top image will become transparent and reveal the image beneath it.
Transparency Slider:
As you drag, you can see the top picture disappearing and the new picture appearing:
New picture:
Another example:
Labels:
activinspire,
promethean,
transparency slider
Thursday, December 1, 2011
Promethean: Hiding Objects
An easy way to make a flipchart interactive is to have an activity that hides or reveals information. I've made several flipcharts using this interactive activity. Here's how it's done:
Hiding Objects:
I made a flipchart where I wanted the students to sort pictures into what a bear would need for hibernation and what he wouldn't. I found some pictures of items a bear would and would not need, and then a picture of a bear.
1. Place the pictures in the flipchart.
2. Go to the Object Browser.
3. Place the images and/or text you want to "hide" under the main image in the list. Place the images and/or text you do not want to "hide" above the main image in the list.
4. Click on the picture , choose the tools menu, and click on Locked to make sure the picture doesn't accidentally get moved.
Here I have the bear highlighted. All the images I want hidden are below the bear in the list.
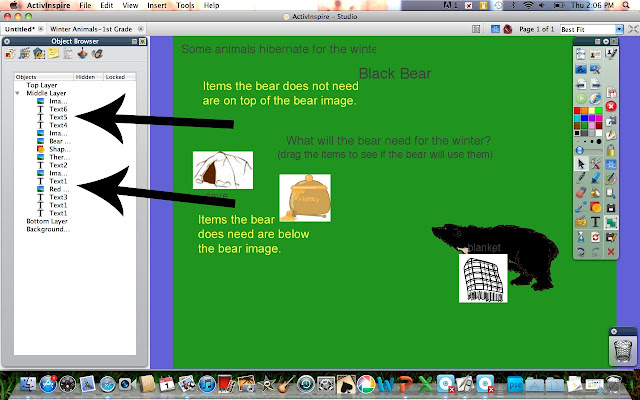
Now when I move the other items, they will go behind the bear.
You'll notice though, that the bear isn't big enough to completely hide the object. I could do three things. 1. Make the bear bigger, 2. make the other objects smaller, or 3. add a shape behind the bear to cover the objects.
I don't want the items to be too tiny to see and I don't want a big black bear eating up the whole page. So I added a green square behind the bear. Here is how I did it.
1. Go to the shapes menu.
2. Choose the border color from the main toolbar. Choose a shape color from the shapes toolbar and choose a shape.
3. Draw the shape.
4. In the object browser, move the newly drawn shape just under the picture. (In my case, the bear.)
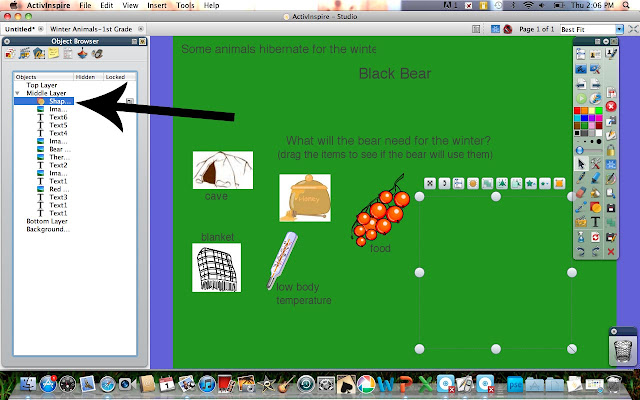
5. Choose the bear and the shape by pressing ctrl while clicking. Go to the tools menu and choose Group then Locked. This will make sure the shape and the bear don't move.
Revealing Objects:
The same works in the opposite way. I can reveal objects that have been hidden. In this Jobs Sort flipchart students will pull sentences out of the envelope and put them with the correct job picture.
1. Write the sentences, words, or choose pictures.
2. Group them together. Layer them on top of each other. They will be hidden under the picture and will only come out one at a time. (Go ahead. It's ok. I promise.)
3. Place the shape, picture, or other object (in my case, the envelope) over the items to be revealed (in my case, the sentences.) If the item will not go on top, use the Object Browser to move the item to the top of the list. (In the picture above, you'll notice that the envelope is the first item in the list.)
4. Click on the item and chose the tools menu. Click Locked. This will make sure you don't move the item, just the objects hidden behind it.
5. To "reveal" the hidden objects, hover the mouse or Activpen over the item. When you see a smaller arrow and crosshairs, that means you have found a hidden object. Tap and drag to pull it out.
This is a super simple way to make an activity interactive. Students can take turns coming to the board and can even fix mistakes other students may have made. It also makes students think and use their knowledge to place the objects in the right places.
Hiding Objects:
I made a flipchart where I wanted the students to sort pictures into what a bear would need for hibernation and what he wouldn't. I found some pictures of items a bear would and would not need, and then a picture of a bear.
1. Place the pictures in the flipchart.
3. Place the images and/or text you want to "hide" under the main image in the list. Place the images and/or text you do not want to "hide" above the main image in the list.
4. Click on the picture , choose the tools menu, and click on Locked to make sure the picture doesn't accidentally get moved.
Here I have the bear highlighted. All the images I want hidden are below the bear in the list.
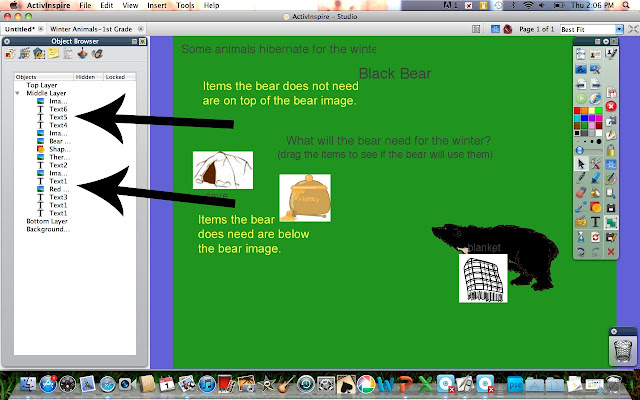
Now when I move the other items, they will go behind the bear.
You'll notice though, that the bear isn't big enough to completely hide the object. I could do three things. 1. Make the bear bigger, 2. make the other objects smaller, or 3. add a shape behind the bear to cover the objects.
I don't want the items to be too tiny to see and I don't want a big black bear eating up the whole page. So I added a green square behind the bear. Here is how I did it.
1. Go to the shapes menu.
2. Choose the border color from the main toolbar. Choose a shape color from the shapes toolbar and choose a shape.
3. Draw the shape.
4. In the object browser, move the newly drawn shape just under the picture. (In my case, the bear.)
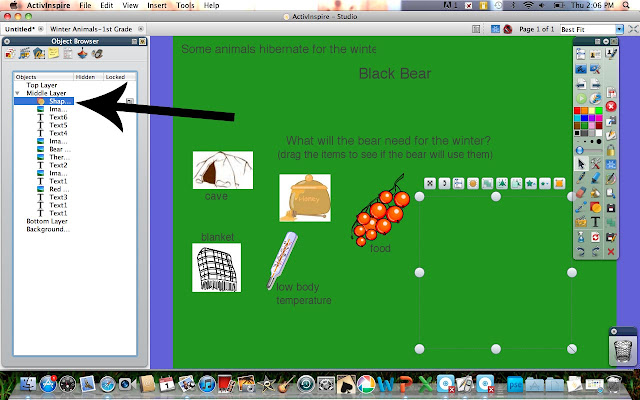
5. Choose the bear and the shape by pressing ctrl while clicking. Go to the tools menu and choose Group then Locked. This will make sure the shape and the bear don't move.
Now when I move the items, they will disappear behind the shape and be fully hidden.
Revealing Objects:
The same works in the opposite way. I can reveal objects that have been hidden. In this Jobs Sort flipchart students will pull sentences out of the envelope and put them with the correct job picture.
1. Write the sentences, words, or choose pictures.
2. Group them together. Layer them on top of each other. They will be hidden under the picture and will only come out one at a time. (Go ahead. It's ok. I promise.)
3. Place the shape, picture, or other object (in my case, the envelope) over the items to be revealed (in my case, the sentences.) If the item will not go on top, use the Object Browser to move the item to the top of the list. (In the picture above, you'll notice that the envelope is the first item in the list.)
4. Click on the item and chose the tools menu. Click Locked. This will make sure you don't move the item, just the objects hidden behind it.
5. To "reveal" the hidden objects, hover the mouse or Activpen over the item. When you see a smaller arrow and crosshairs, that means you have found a hidden object. Tap and drag to pull it out.
This is a super simple way to make an activity interactive. Students can take turns coming to the board and can even fix mistakes other students may have made. It also makes students think and use their knowledge to place the objects in the right places.
Subscribe to:
Posts (Atom)
























