There are two options for you.
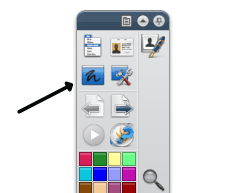 1. Open file. Open ActivInspire. Click the "annotate over screen" icon. The file will appear along with the ActivInspire toolbar. Click on the pen, arrow, highlighter, or any other tool and use it over the file you are viewing.
1. Open file. Open ActivInspire. Click the "annotate over screen" icon. The file will appear along with the ActivInspire toolbar. Click on the pen, arrow, highlighter, or any other tool and use it over the file you are viewing.2. Open ActivInspire. In the "Dashboard" or under "File", choose "Import from PDF". Choose your file. It will appear in your flipchart. You can choose to place it at the beginning or end and even incorporate it into any part of your flipchart as a single page.
I use this feature daily. Using the math textbook online, as a class we check our homework and work out the Problem of the Day. This feature allows students to show how they worked out problems and to underline the important words in our math problems. We also use it to highlight reading comprehension passages and sometimes over websites.
I have had some issues with the way the feature works though. The previous mentioned co-worker ran into the same issue and reminded me of it today. Whatever you write on the screen, stays right there on the screen until you erase it. If you are viewing a file, you usually view it close up so the text is big enough for students to read. This means the whole document is not viewable all at the same time. You have to scroll down or move it around the screen. The text you highlighted or wrote over moves, but the annotations do not. Annoying. Especially when highlighting reading passages.
The other issue is that if I import the file into my flipchart, the program automatically resizes it to fit the screen. This means that usually the text is small. I have to zoom in and move the file around the screen to view the different parts of it. I find that annoying too. It would be awesome if I could break up parts of it to go over a few flipchart pages instead of having it only fit into one. This is a problem mostly with the fact that it is a PDF file though. I've just found it annoying.
I'm glad this teacher brought this to my attention though. I'm sure she's not the only one who didn't know about this feature. I hope now you all do!
In other thoughts:
If you are still learning the basics or learning how to use ActivInspire as opposed to ActivStudio, Promethean Planet offers free webinars. You can learn more at: http://www.prometheanplanet.com/server.php?show=nav.19094

Annotating over desktop is my least favorite way to interact with existing documents. I find it much easier to work with if it's made part of a flipchart page. Plus you can now save it and refer back to it at anytime.
ReplyDeleteImporting from PDF is a fantastic way to do whole group instruction with worksheets. I'm not sure I follow all your issues with the PDF import but here are some things to consider.
When a PDF is imported a flipchart is created with as many pages as the PDF.
Each PDF is an image on the page and can be clicked on and re-sized for better viewing. Since it is an image it can be moved around. Once it's been resized properly it's best to "lock" the image. To do this right click on the image and choose "lock".
Since when a PDF is imported you can see the whole page but it's too small to see from anywhere in the classroom. Instead of resizing you can go to the upper right hand corner and change the view from the default "best fit" to "fit to width".
Now the image is huge and the text can be seen from a mile away! You will now have a scroll bar to scroll to the bottom of the page.
Here's another option that works with anything visible on your desk top, but let's use the PDF as an example:
On the toolbox click on the "Desktop Tools" icon (second icon from the top on the right, next to "Desktop Annotate").
Once clicked your flipchart disappears leaving a small icon floating around your desktop.
Navigate to and open the PDF and re-size or zoom as necessary.
Put the cursor in the middle of the icon and slide it to the camera icon, then to area snapshot.
Click it then left click and drag to outline the area you want a picture of. Then from the menu select where you want to put the image. I usually choose current page as I'll have a blank page open already.
You now have a resizable image on the page. You can add as many as you have room for, or keep repeating the process choosing to put the snapshot on a new page.
At anytime click on the "return to flipchart" icon to see how things look.
Well, that was long winded, but I hope it helps.
That is exactly what I needed to know. I'd just been magnifying the image which didn't allow the annotations to move with it. Thanks!
ReplyDelete